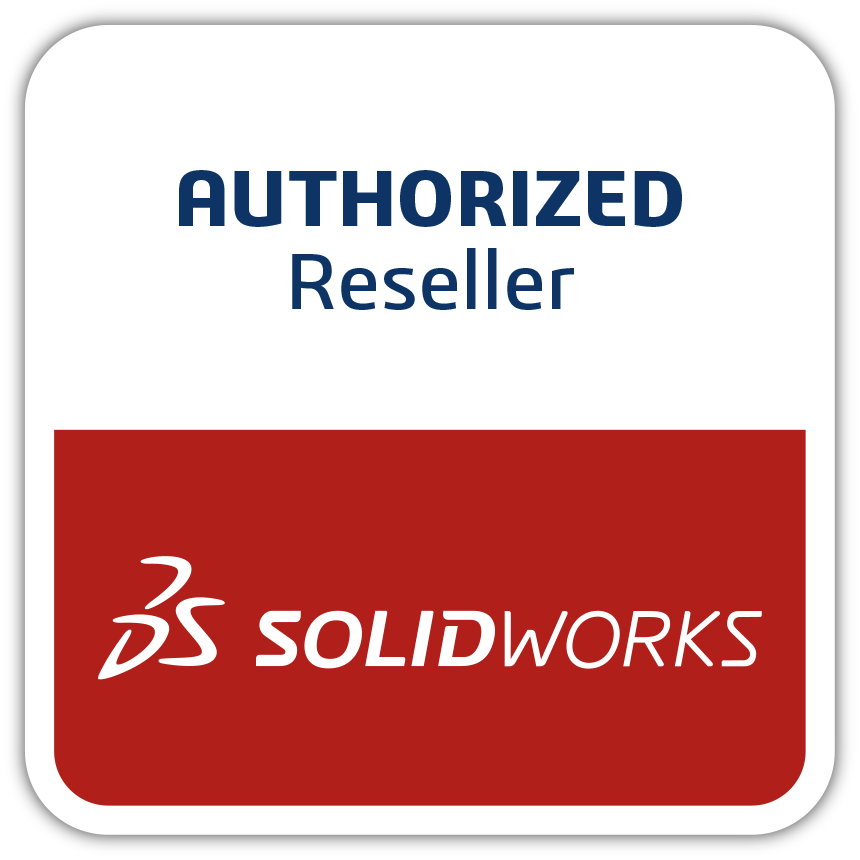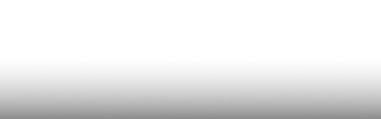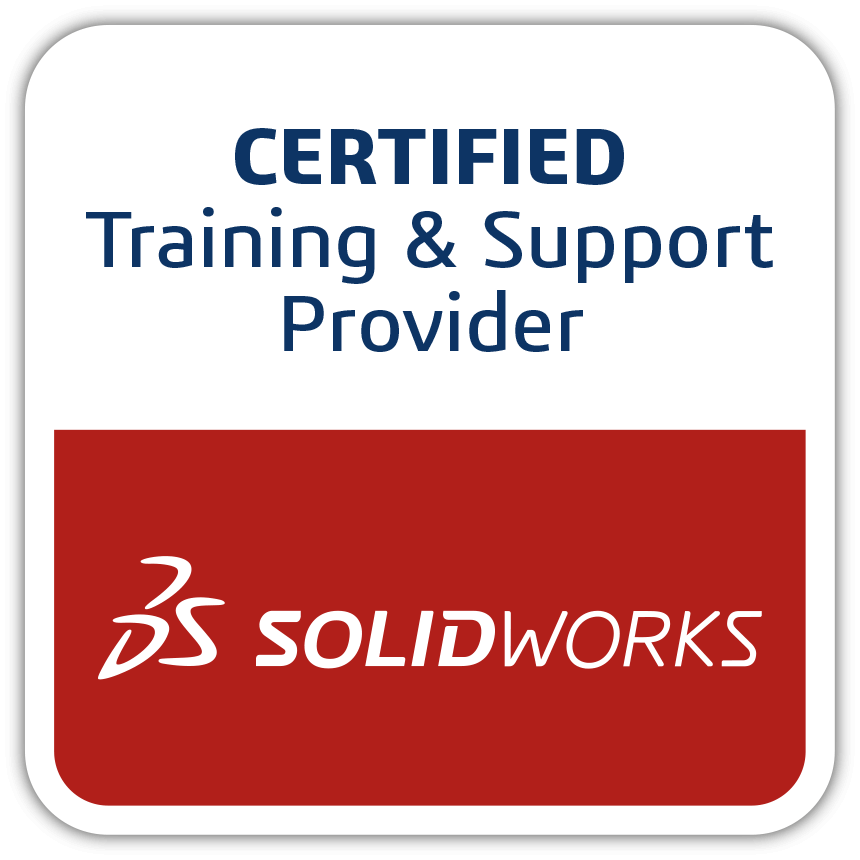In 3D modelling, the right view at the right time improves accuracy and efficiency. Whether designing, inspecting, or creating drawings, how you view your model impacts your workflow. The View Orientation dialogue box in SOLIDWORKS makes switching views, setting custom angles, and refining orientations effortless.
Accessing the View Orientation Dialogue Box:
The shortest way to access the View Orientation Dialogue box is by pressing the spacebar in your keyboard. It is the default keyboard shortcut assigned for the View Orientation Dialogue box.
You can also find it in the Heads-Up View Toolbar which has access to the orientation dialogue box. These shortcuts ensure that adjusting your model’s view doesn’t disrupt your work flow.


(Heads up View Tool Bar)
The conventional way to access it would be View -> Modify -> Orientation.
Layout and Sections of the View Orientation Dialogue Box
The View Orientation dialogue box is structured to provide easy access to various viewing options.

- The Standard Views section includes common preset angles like Front, Top, etc. Hovering over an option shows a preview of the same,
- The Custom Views section allows you to save specific angles, so you don’t have to manually adjust the model every time.
- Split Planes divide the graphic area into sections, improving visibility of model for in-depth analysis. You can link the views as well
- The Previous and New Views sections let you switch back to a recently used view or create a new custom view for easy access.
- Update Standard views and Reset Standard views are used to change the orientation of the model.
- The Axis Orientation Options allow you to define which axis points upward. By default, SOLIDWORKS sets the Y-axis up for parts and assemblies.

7. The View Selector provides a 3D cube-style interface that lets you quickly switch between different orientations by clicking on the desired face, edge, or corner.

8. Standard View Selection – Choosing the right view is essential for precise model analysis and editing.
- The Isometric View offers a 3D perspective, commonly used in documentation and presentations.
- The Dimetric View displays the model at two equal angles, providing an alternative spatial perspective.
- The Trimetric View presents three different angles, offering another way to inspect the model.

9. Normal To option helps adjust the view perpendicular to a selected face.
FAQs
If you often need to return to a specific angle, saving it as a custom view can be a time-saver.
- Adjust the model to your desired angle which is to be saved as a custom view.
- Press the spacebar to open the View Orientation dialogue box.
- Click New View
- enter a name, and press OK.
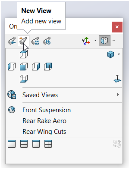
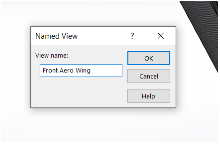

Now, you can instantly access this saved view without repositioning the model manually. Custom views saved in the part or assembly environment can be directly used in drawing views, maintaining a uniform presentation. By saving the same, it ensures all team members view the model from the same perspective, improving collaboration.
If the default views don't suit your needs, you can update them for better alignment with your project.
In this Example, we can see that the model is not assigned properly
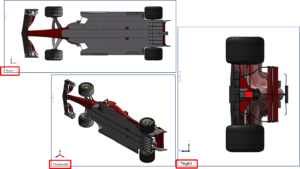
- Adjust the model to the desired orientation and open the View Orientation dialogue box.
- Click Update Standard Views

3. then select the standard view you would like to assign the current view to.
4. Read the message and click Yes 5. Confirm the update.
5. Confirm the update. This ensures that your model is always displayed in the most practical orientation for your workflow.
This ensures that your model is always displayed in the most practical orientation for your workflow.
• Custom views provide quick, repeatable access to critical perspectives, improving efficiency and accuracy.
• Creating custom views ensures consistency across parts, assemblies, and drawings, reducing the need for constant manual adjustments.
• They also speed up workflows in animations, renderings, and simulations, ensuring predefined camera angles for clarity.
The axis orientation defines how your model sits in 3D space, and that choice matters. In SOLIDWORKS, the default is Y-axis up, but industries like aerospace and architecture often use Z-axis up for consistency with machining or structural design standards. Setting the right orientation ensures proper alignment in simulations, exports, and CAM processes.
Conclusion:
The View Orientation dialogue box in SOLIDWORKS is a versatile tool that simplifies how you interact with your model. By mastering its features, you can improve navigation, save time, and enhance overall efficiency. Whether working with detailed part designs or complex assemblies, controlling your model’s orientation is a small yet impactful improvement to your workflow.
Contact Us: Have questions or need assistance? Feel free to reach out!
Email: mktg@egs.co.in
Phone: +91 94454 24704